Creating a Virtual Machine in KVM
This step-by-step guide will take you through setting up a CPU and memory efficient virtual machine to use with WinApps leveraging KVM, an open-source virtualization software contained in most linux distributions.
Install KVM
First up, you must install KVM and the Virtual Machine Manager. By installing virt-manager, you will get everything you need for your distribution:
sudo apt-get install -y virt-manager
Download the Windows Professional and KVM VirtIO drivers
You will need Windows 10 Professional (or Enterprise or Server) to run RDP apps, Windows 10 Home will not suffice. You will also need drivers for VirtIO to ensure the best performance and lowest overhead for your system. You can download these at the following links.
Windows 10 ISO: https://www.microsoft.com/en-us/software-download/windows10ISO
KVM VirtIO drivers (for all distros): https://fedorapeople.org/groups/virt/virtio-win/direct-downloads/stable-virtio/virtio-win.iso
Create your virtual machine
The following guide will take you through the setup. If you are an expert user, you may wish to:
Otherwise, to set up the standard way, open virt-manager (Virtual Machines).
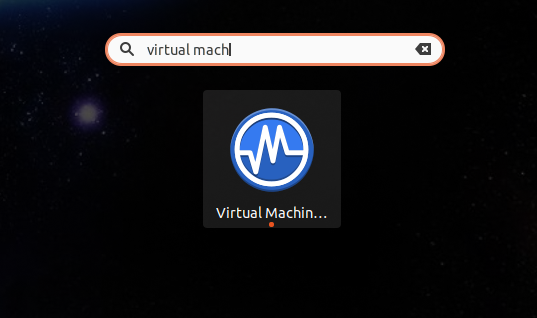
Next, go to Edit->Preferences, and check Enable XML editing, then click the Close button.
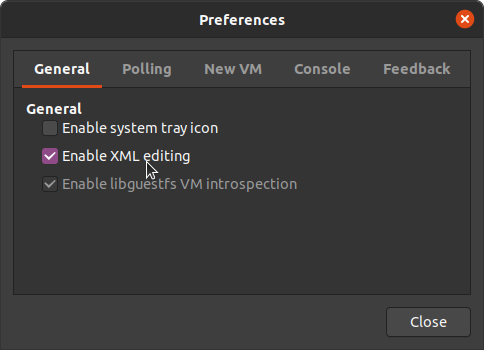
Now it is time to add a new VM by clicking the + button.
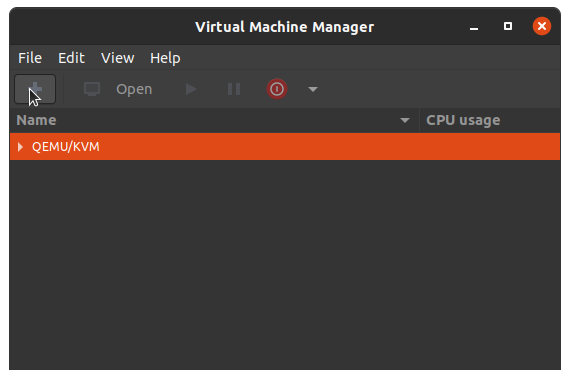
Choose Local install media and click Forward.
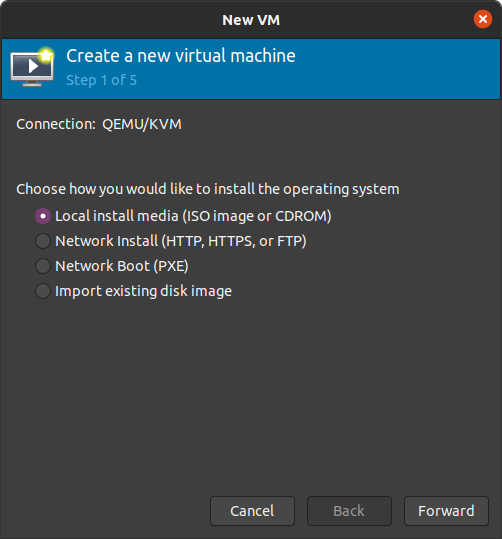
Now select the location of your Windows 10 ISO, and Automatically detect the installation.
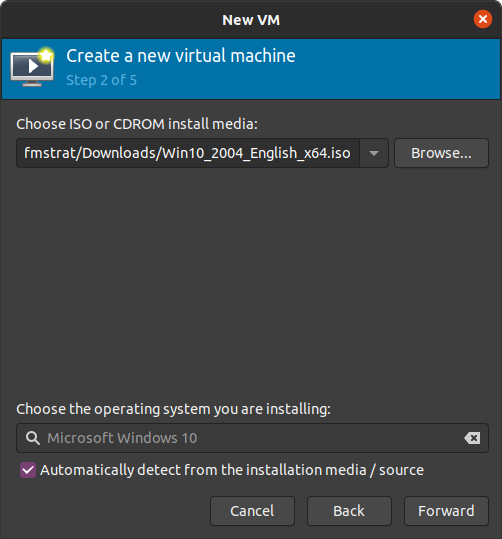
Set your memory and CPUs. We recommend 2 CPUs and 4096MB for memory. We will be using a Memory Ballooning service, meaning 4096 is the maximum amount of memory the VM will ever use, but will not use this amount except when it is needed.
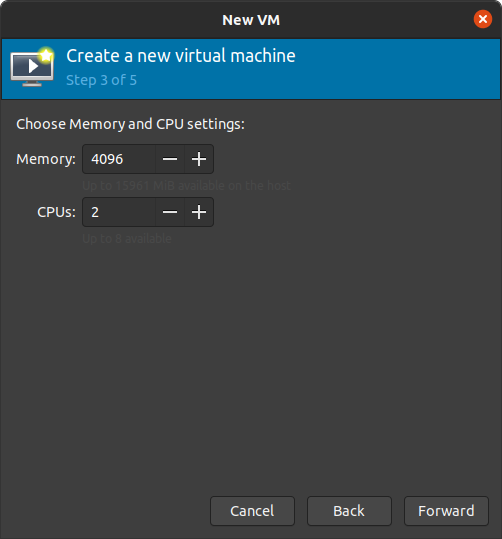
Choose your virtual disk size, keep in mind this is the maximum size the disk will grow to, but it will not take up this space until it needs it.
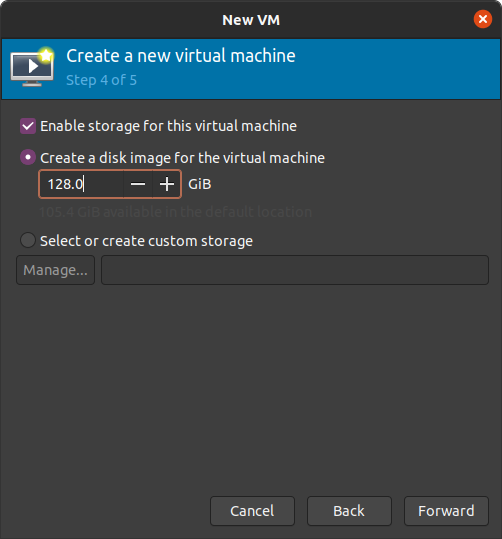
Next, name your machine RDPWindows so that WinApps can detect it, and choose to Customize configuration before install.
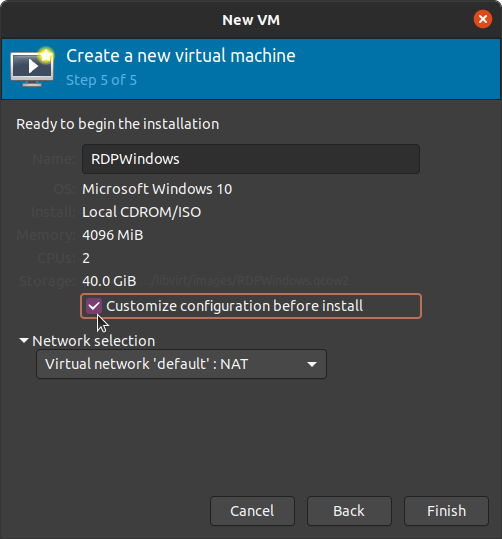
After clicking Finish, ensure under CPU that Copy host CPU configuration is selected, and Apply.
NOTE: Sometimes this gets turned off after Windows is installed. You should check this option after install as well.
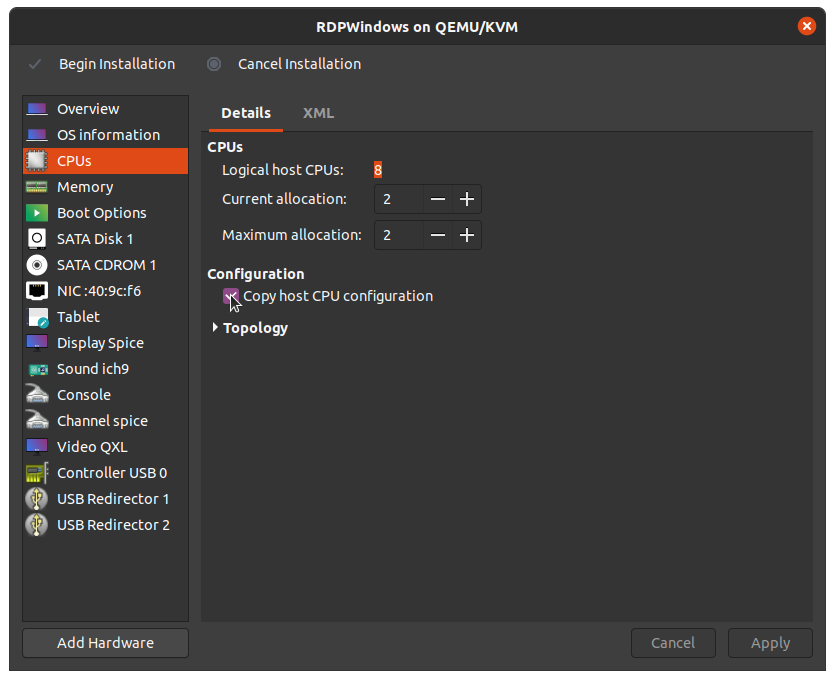
Next, go to the XML tab, and edit the <clock> section to contain:
<clock offset='localtime'>
<timer name='hpet' present='yes'/>
<timer name='hypervclock' present='yes'/>
</clock>
Then Apply. This will drastically reduce idle CPU usage (from ~25% to ~3%).
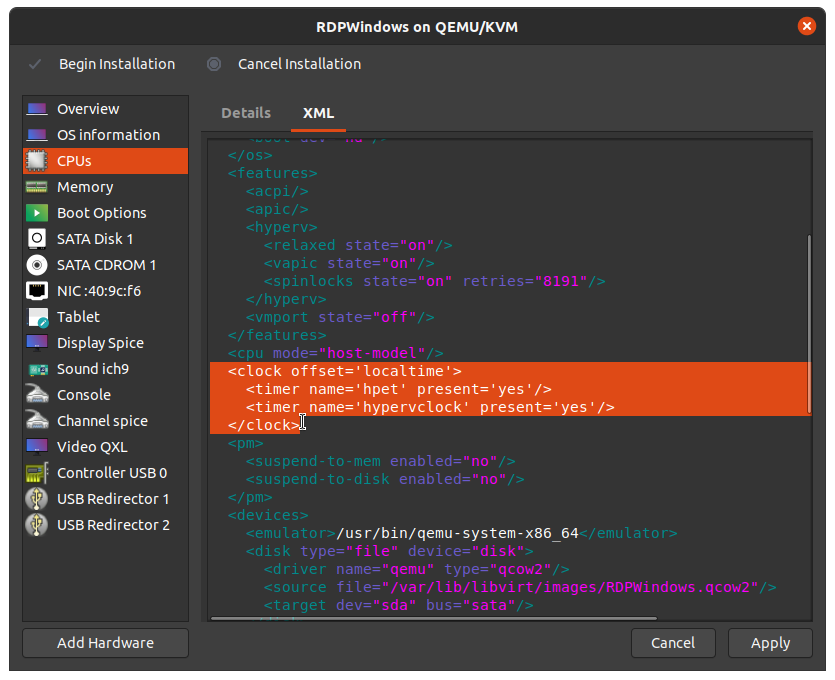
Next, under Memory, lower the Current allocation to the minimum memory the VM should use. We recommend 1024MB.
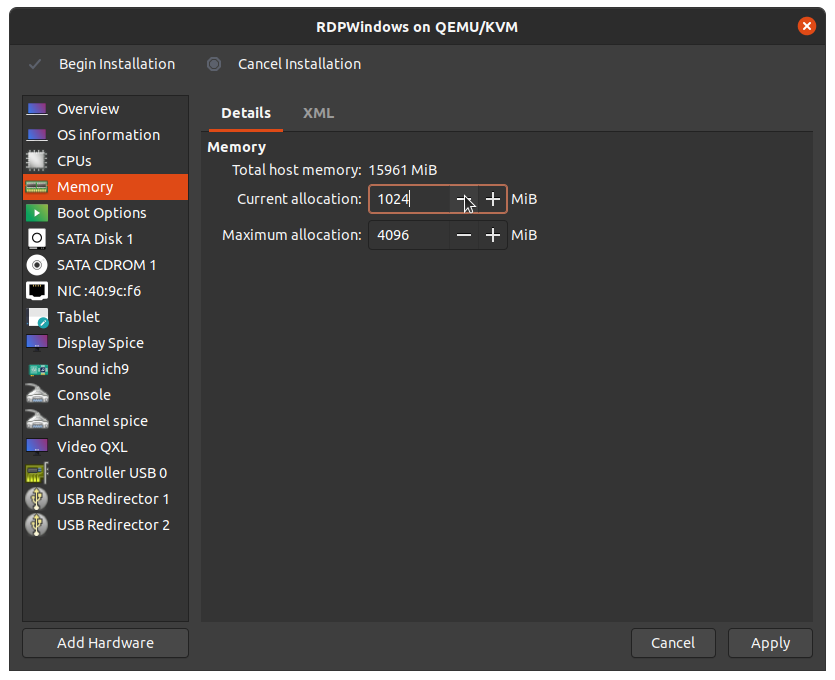
Under Boot options, check Start virtual machine on host boot up.
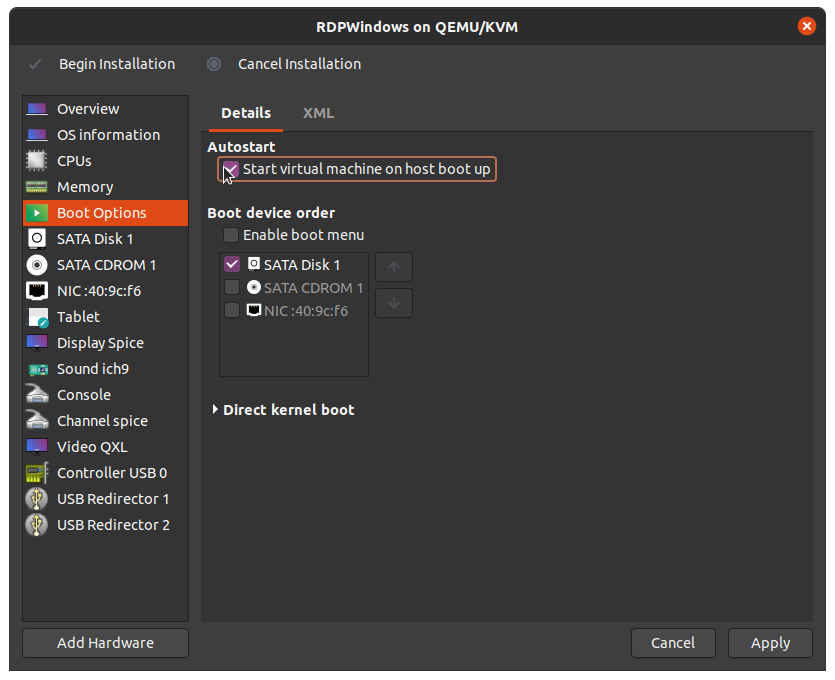
For SATA Disk 1, set the Disk bus to VirtIO.
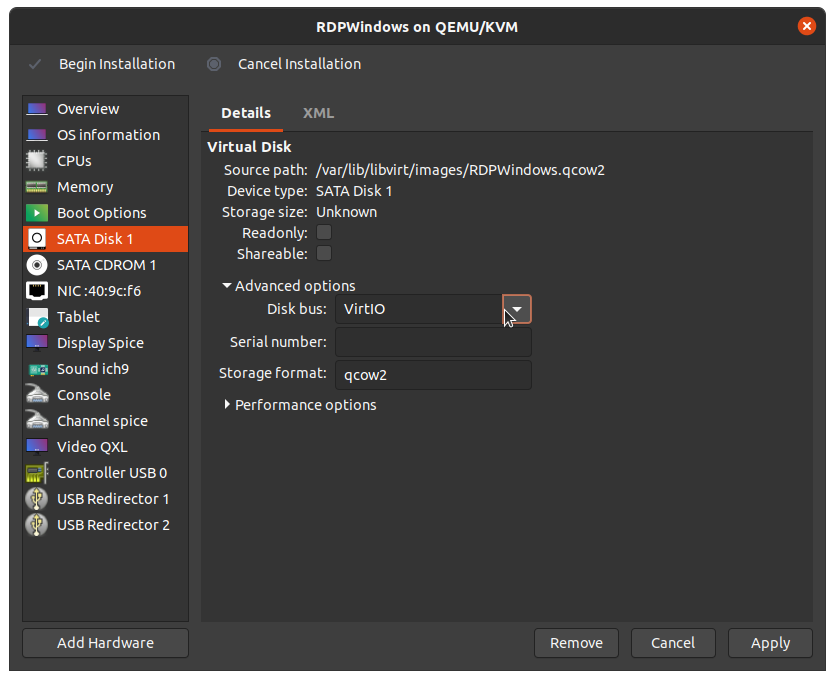
For the NIC, set the Device model to virtio.
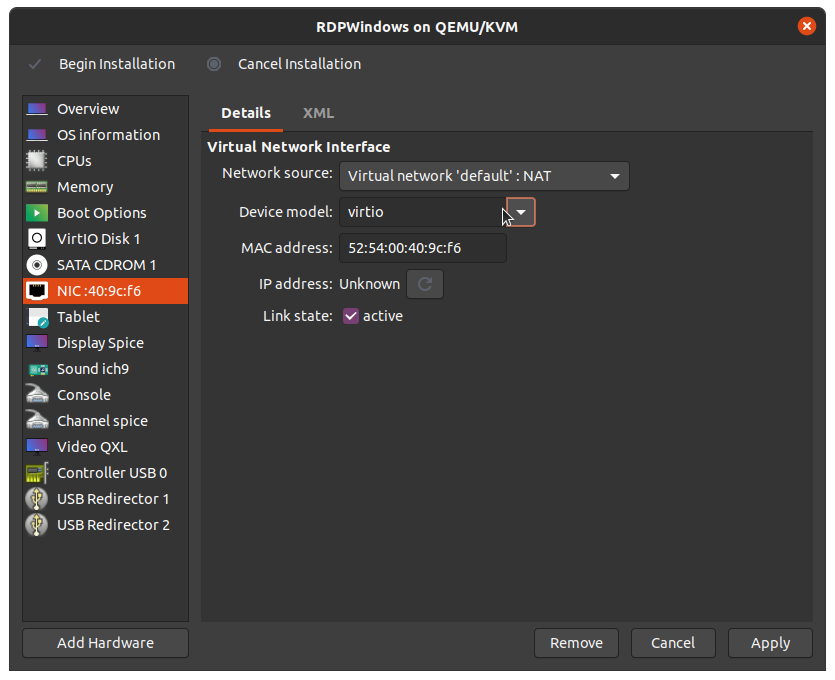
Click the Add Hardware button in the lower right, and choose Storage. For Device type, select CDROM device and choose the VirtIO driver ISO you downloaded earlier. This will give the Windows 10 Installer access to drivers during the install process. Now click Finish to add the new CDROM device.
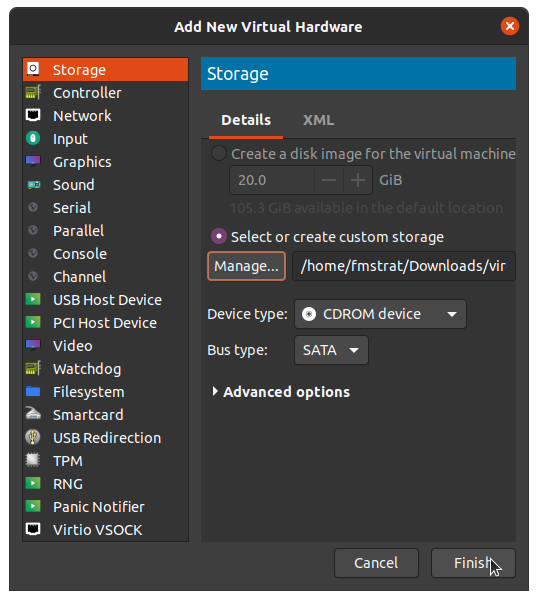
You are now ready to click Begin Installation
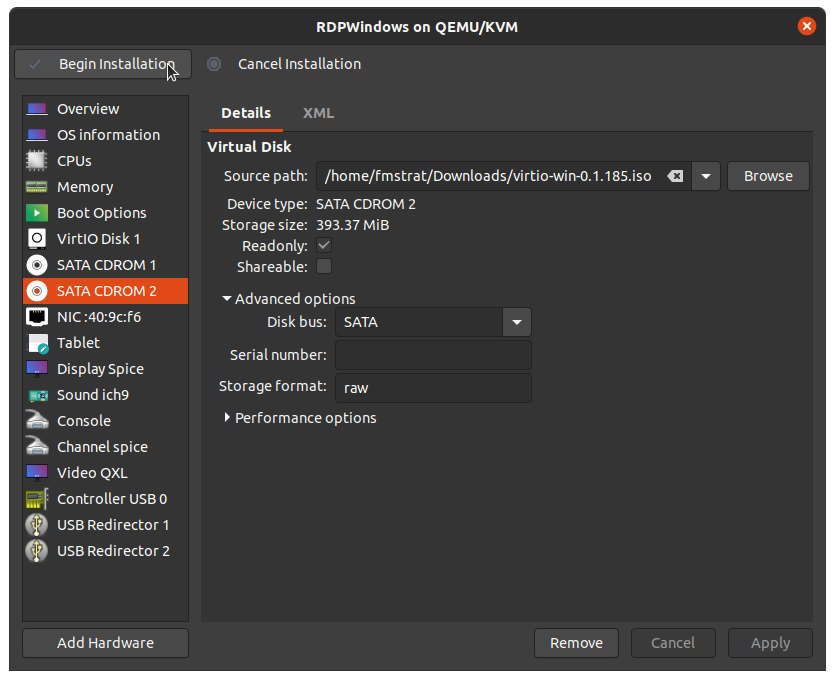
Now move on to installing the virtual machine.
Install the virtual machine
From here out you will install Windows 10 Professional as you would on any other machine.
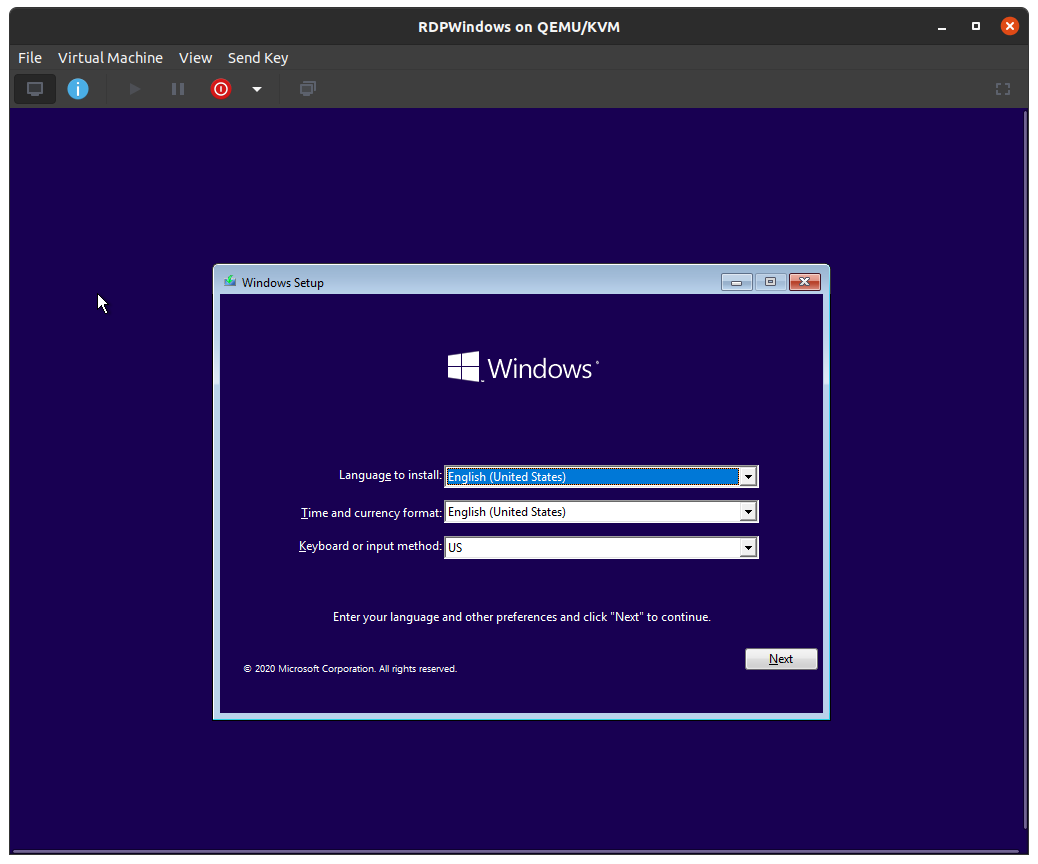
Once you get to the point of selecting the location for installation, you will see there are no disks available. This is because we need to load the VirtIO driver. Select Load driver.
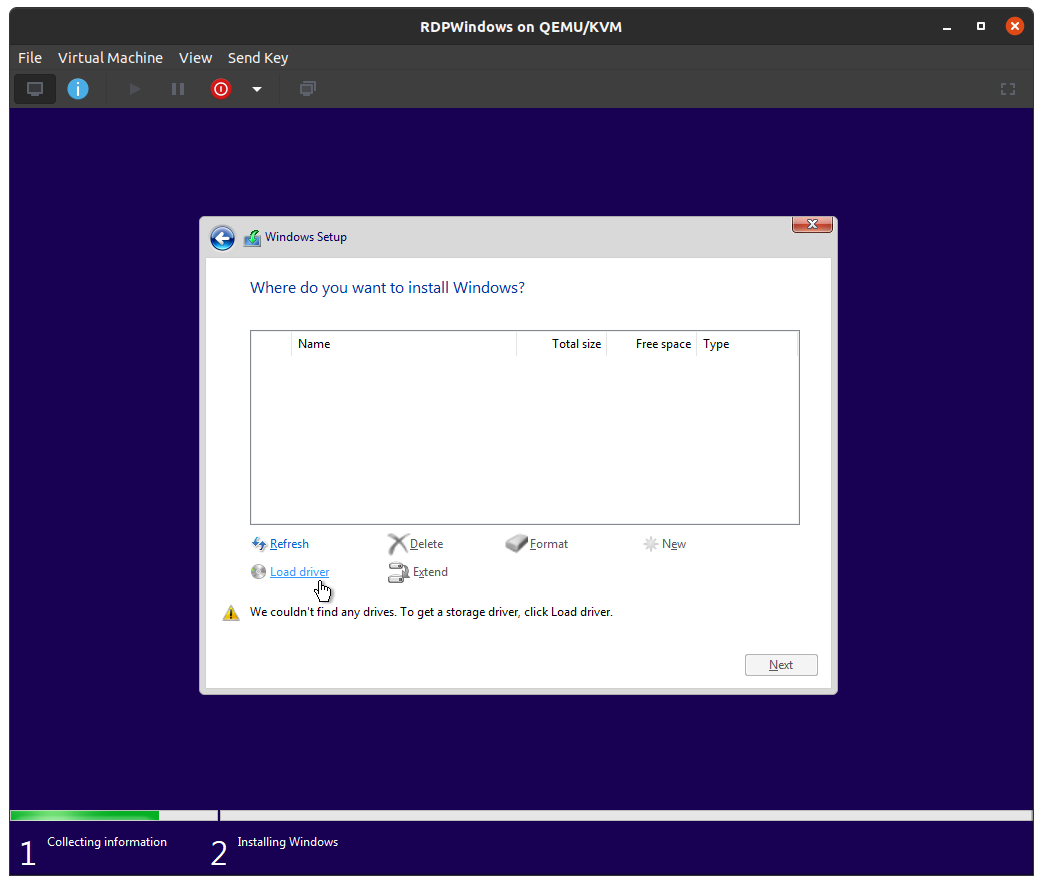
The installer will then ask you to specify where the driver is located. Select the E:\ drive or whichever drive the VirtIO driver ISO is located on.
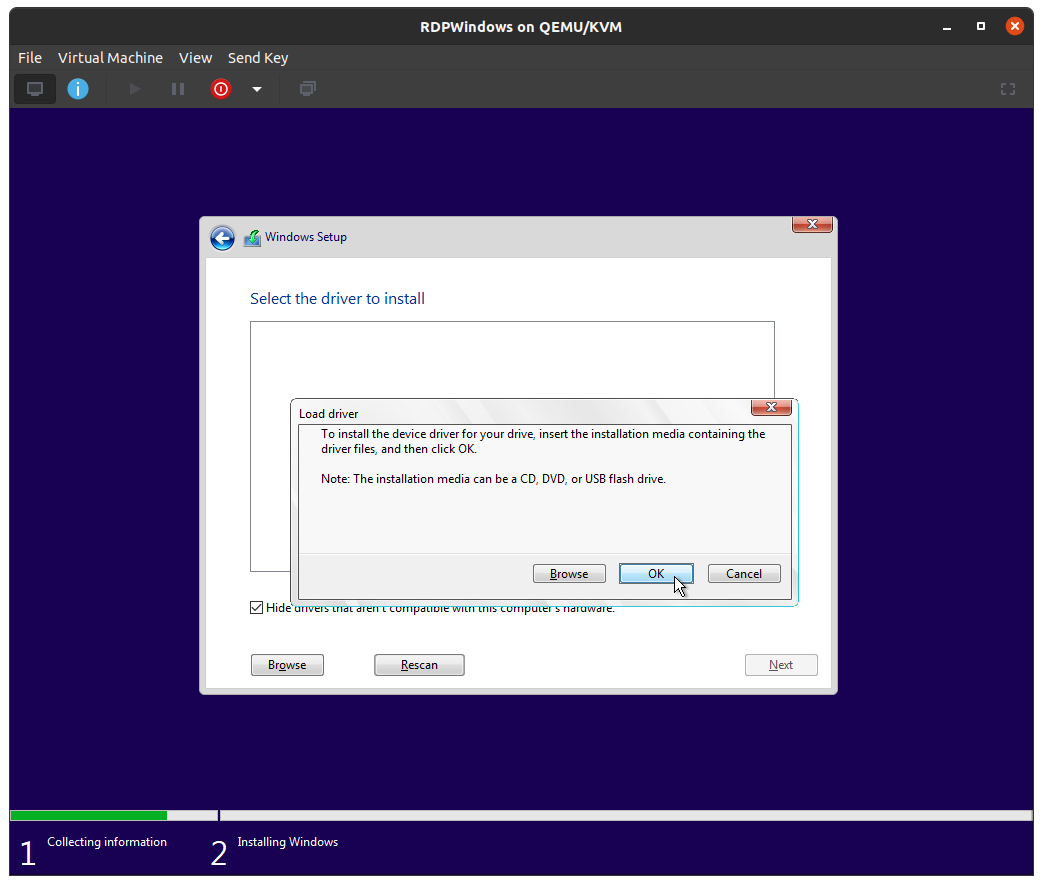
Choose the appropriate driver for the OS you have selected, which is most likely the w10 driver for Windows 10.
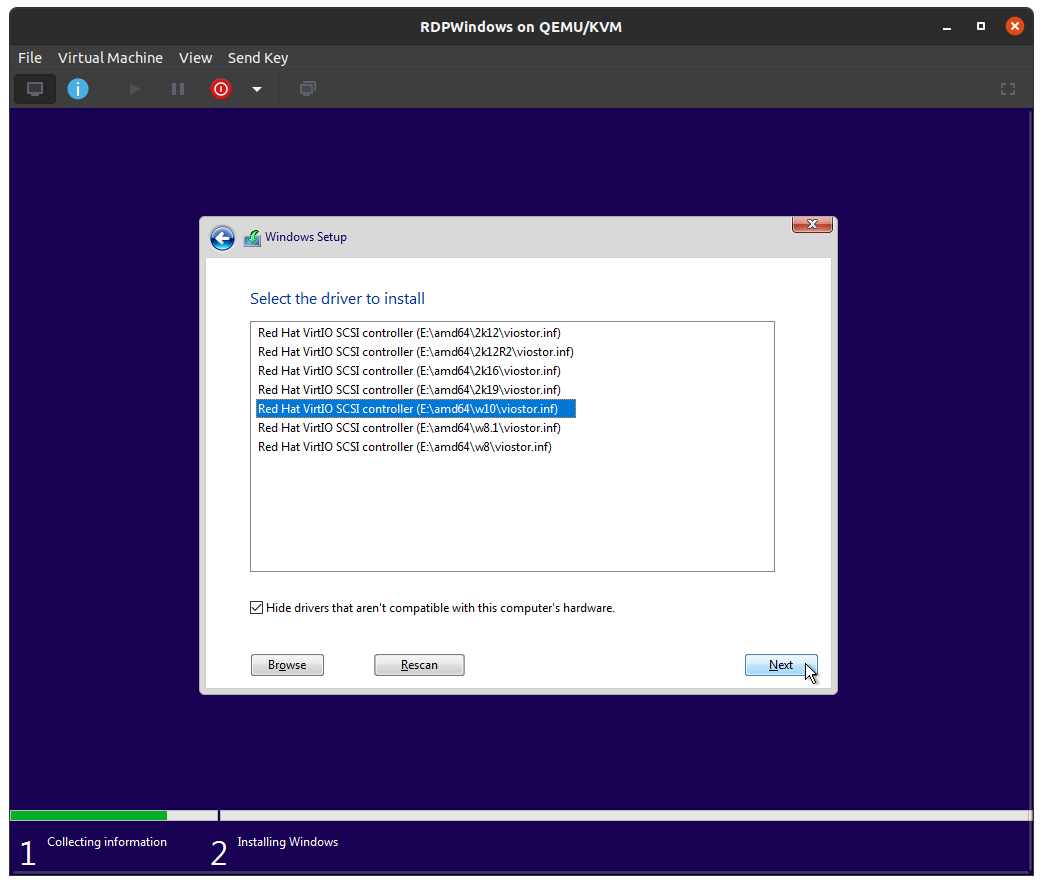
You will now see a disk you can select for the installation.
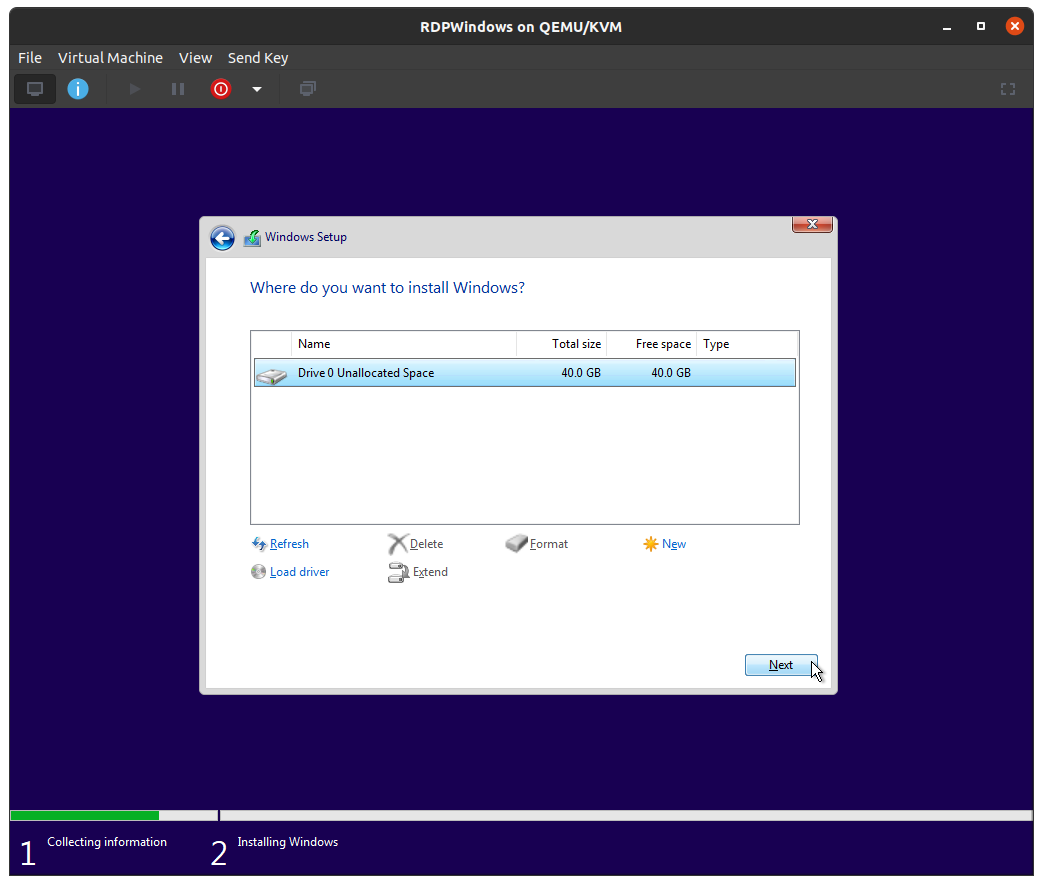
Windows will begin to install, and you will likely need to reboot the VM a number times during this process.
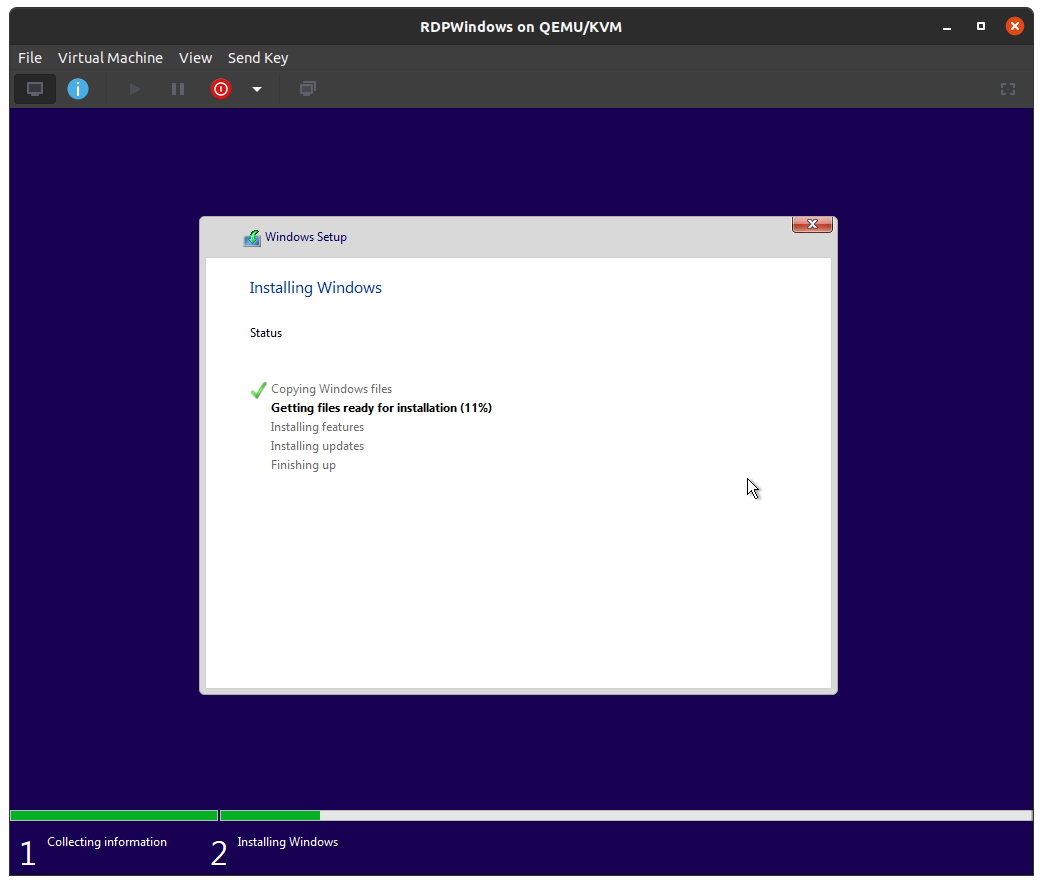
At some point, you will come to a network screen. This is because the VirtIO drivers for the network have not yet been loaded. Simply click I don't have internet.
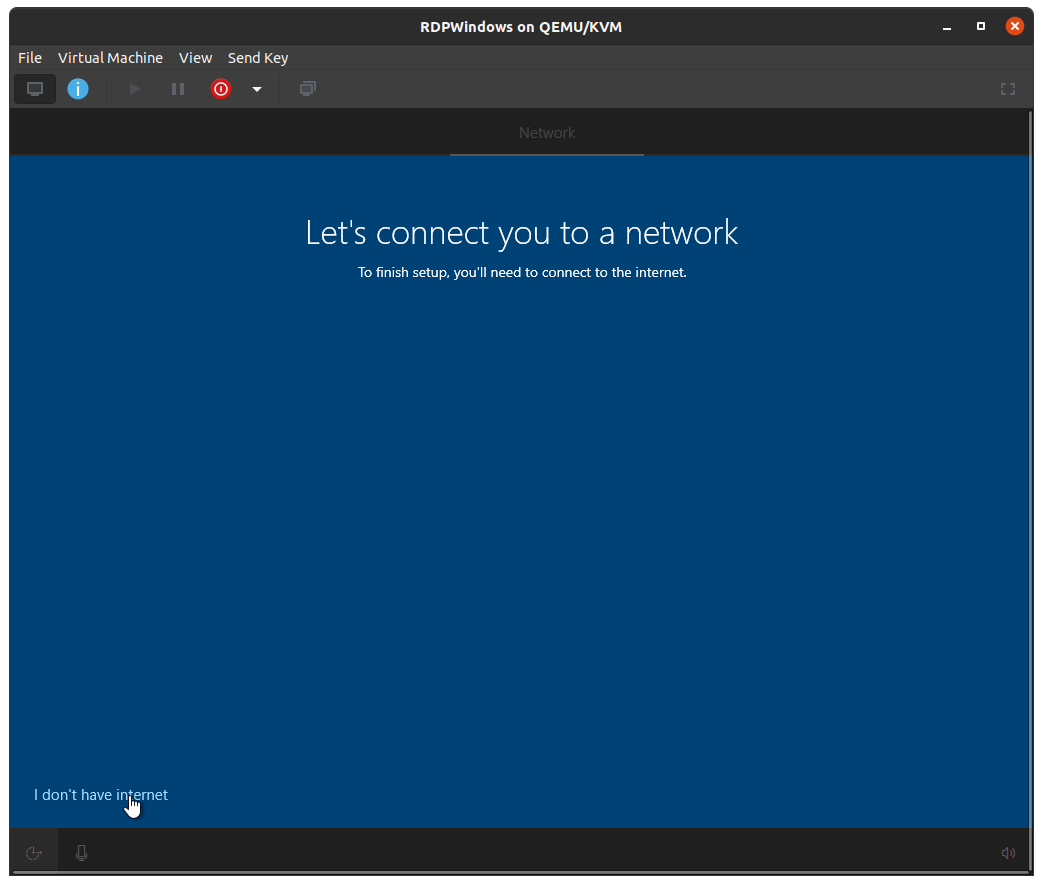
It will confirm your choice, so just choose Continue with limited setup.
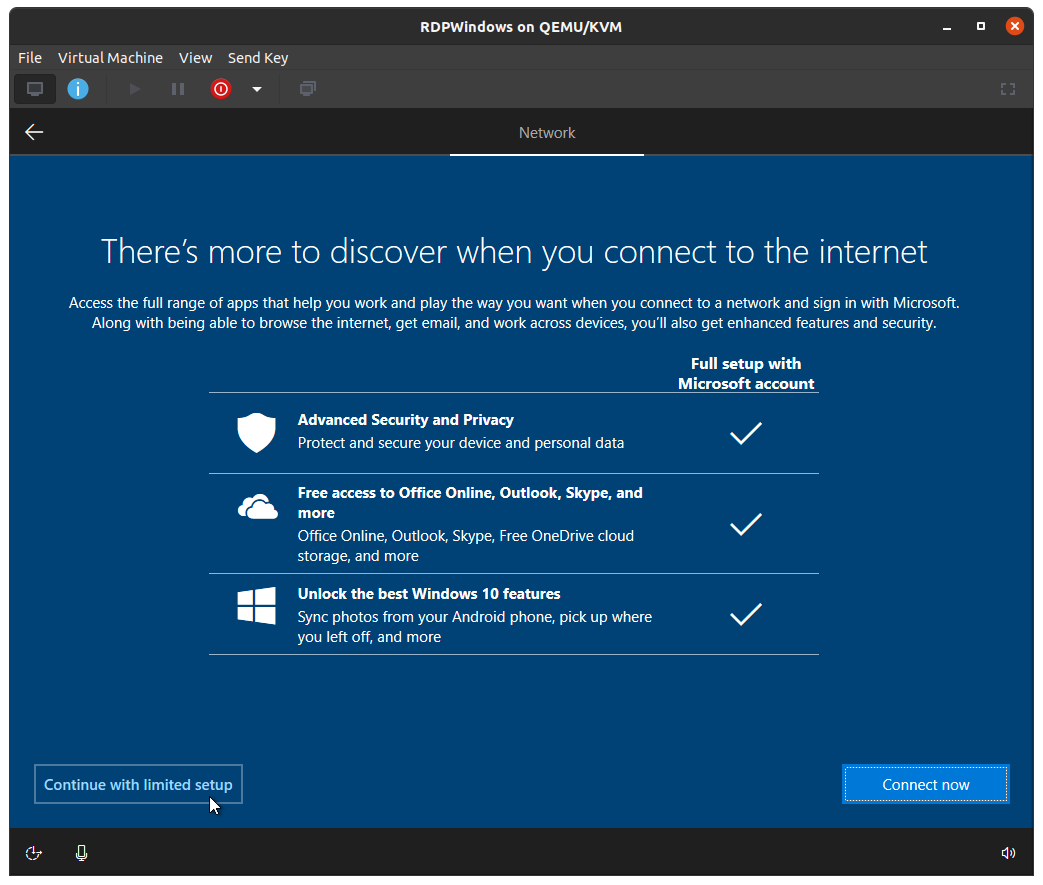
After you get into Windows and login with the user you created during the install. Open up Explorer and navigate the E:\ drive or wherever the VirtIO driver ISO is mounted. Double click the virt-win-gt-64.exe file to launch the VirtIO driver installer.
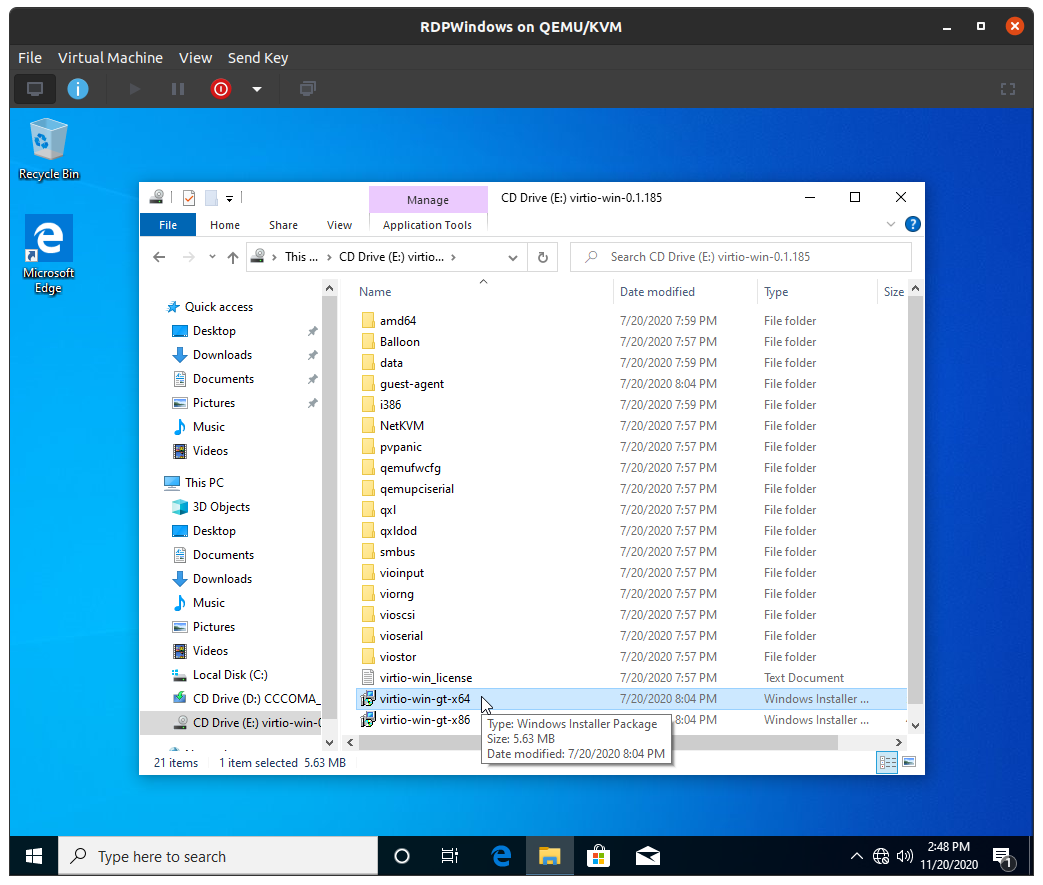
Leave everything as default and click Next through the installer. This will install device drivers as well as the Memory Ballooning service.
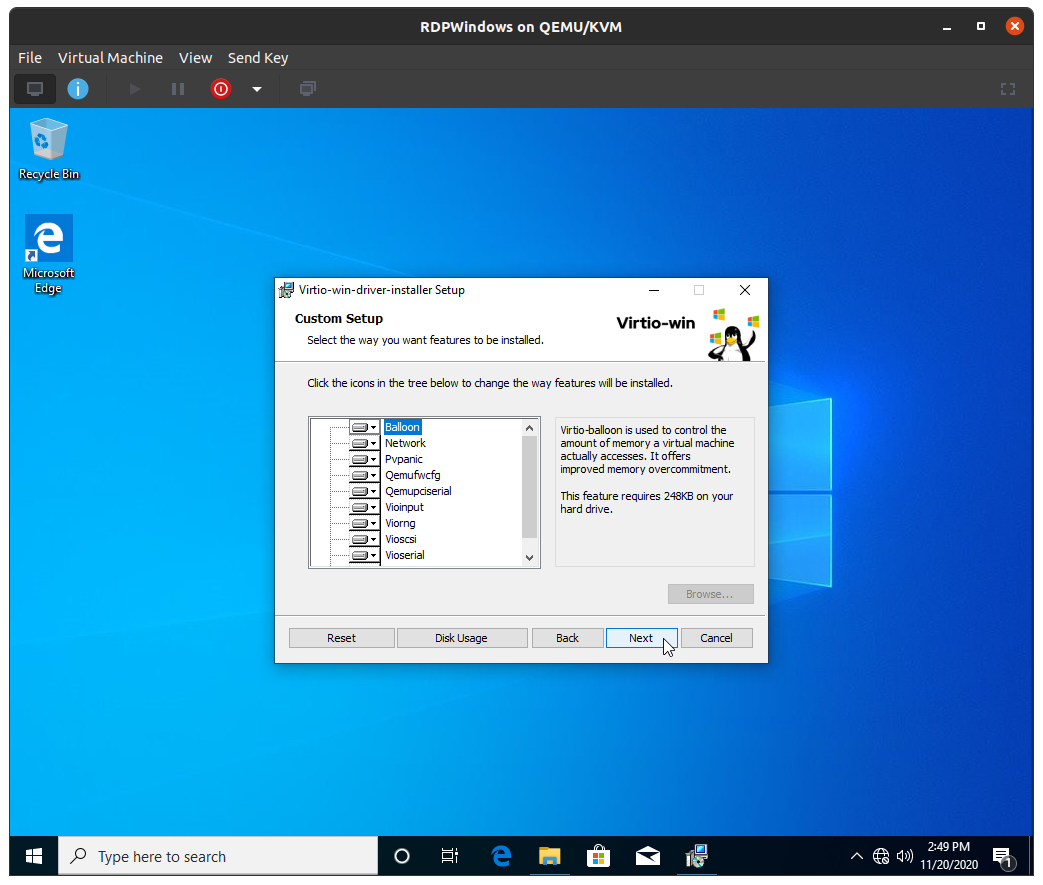
Once you finish the driver install, you will need to make some registry changes to enable RDP Applications to run on the system. Start by downloading the RDPApps.reg file from the WinApps repo by visiting https://github.com/Fmstrat/winapps/blob/main/install/RDPApps.reg, right clicking on the Raw button, and clicking on Save target as.
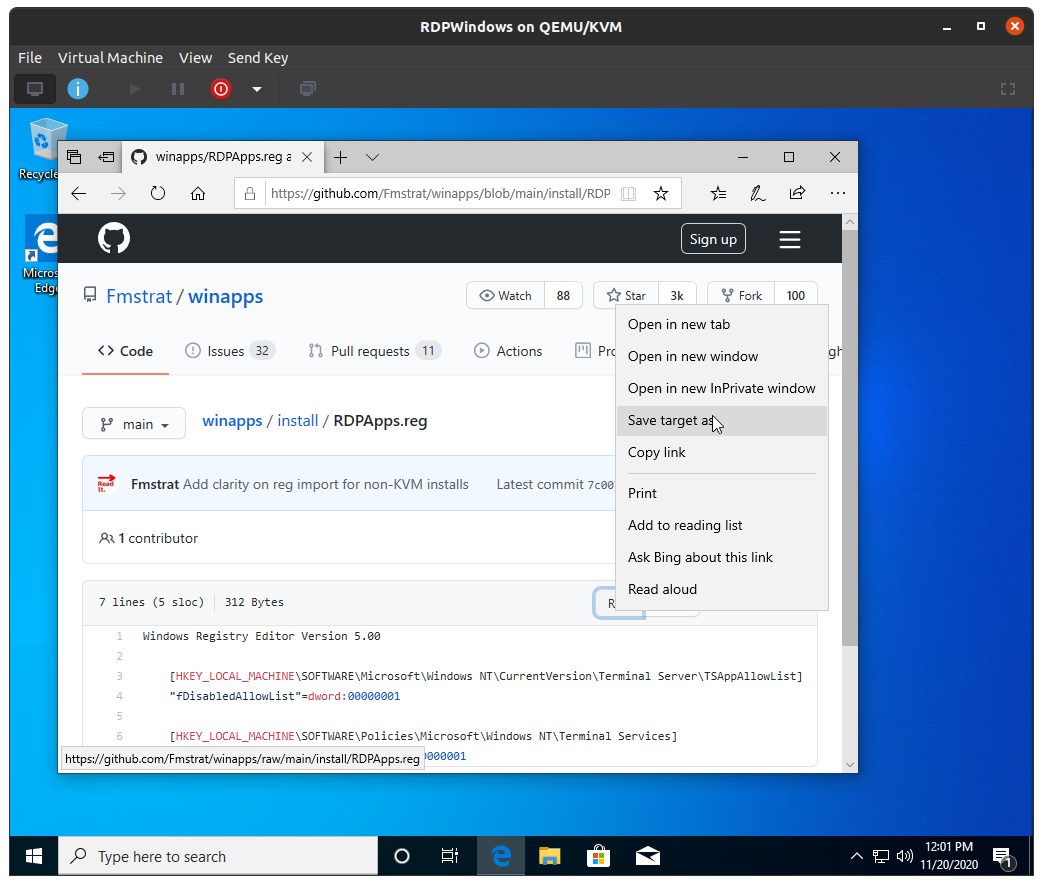
Once you have downloaded the registry file, right click on it, and choose Merge, then accept any confirmations along the way.
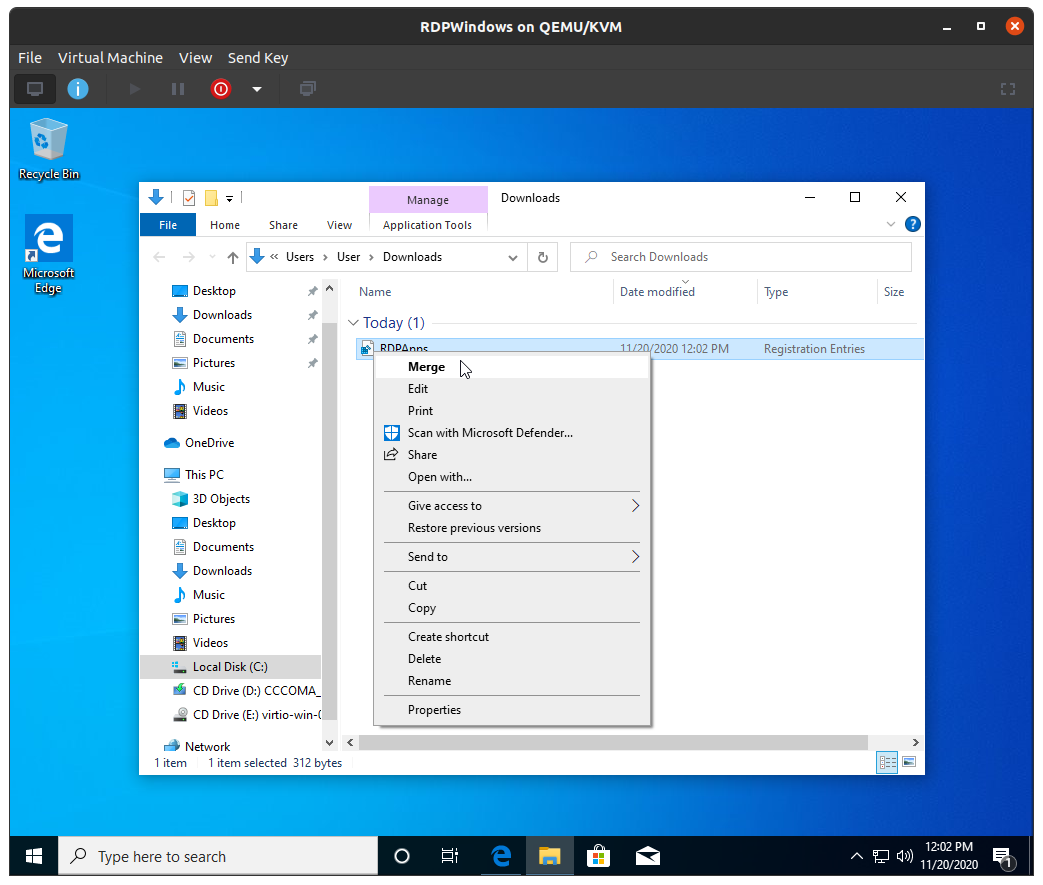
Next up, we need to rename the VM so that WinApps can locate it. Go to the start menu and type About to bring up the About your PC settings.
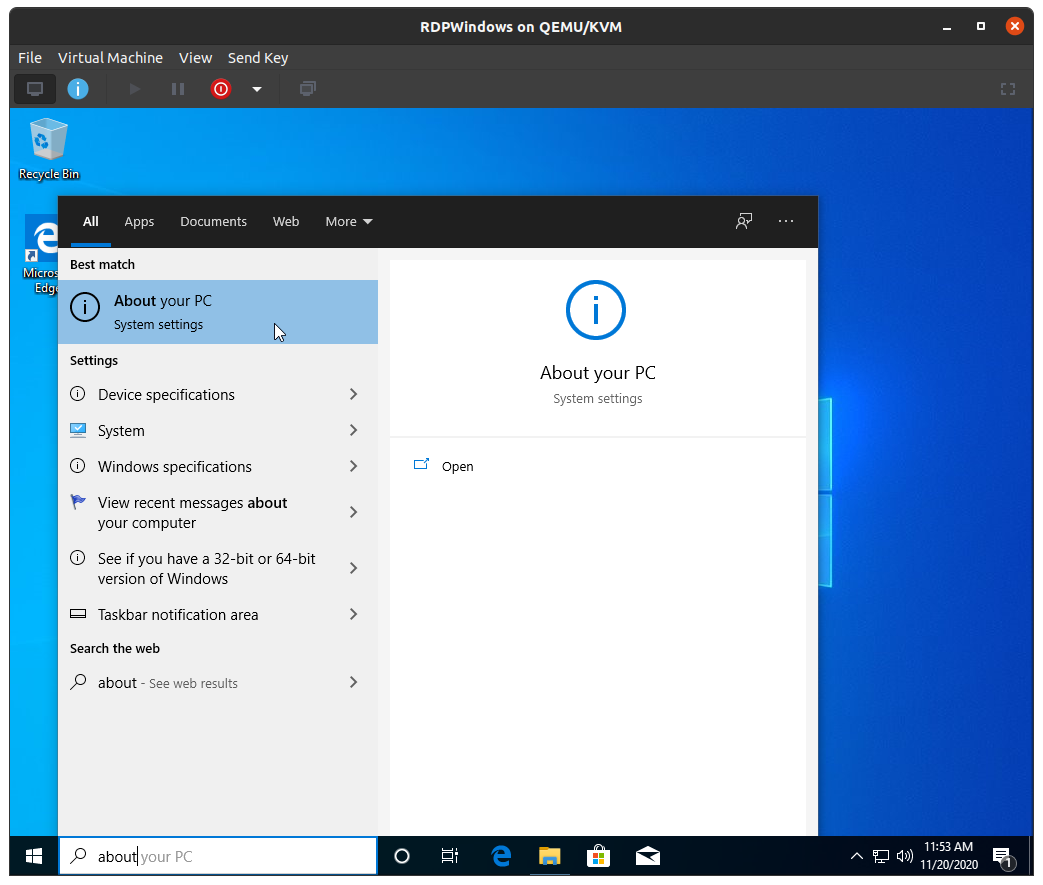
Scroll down and click on Rename this PC
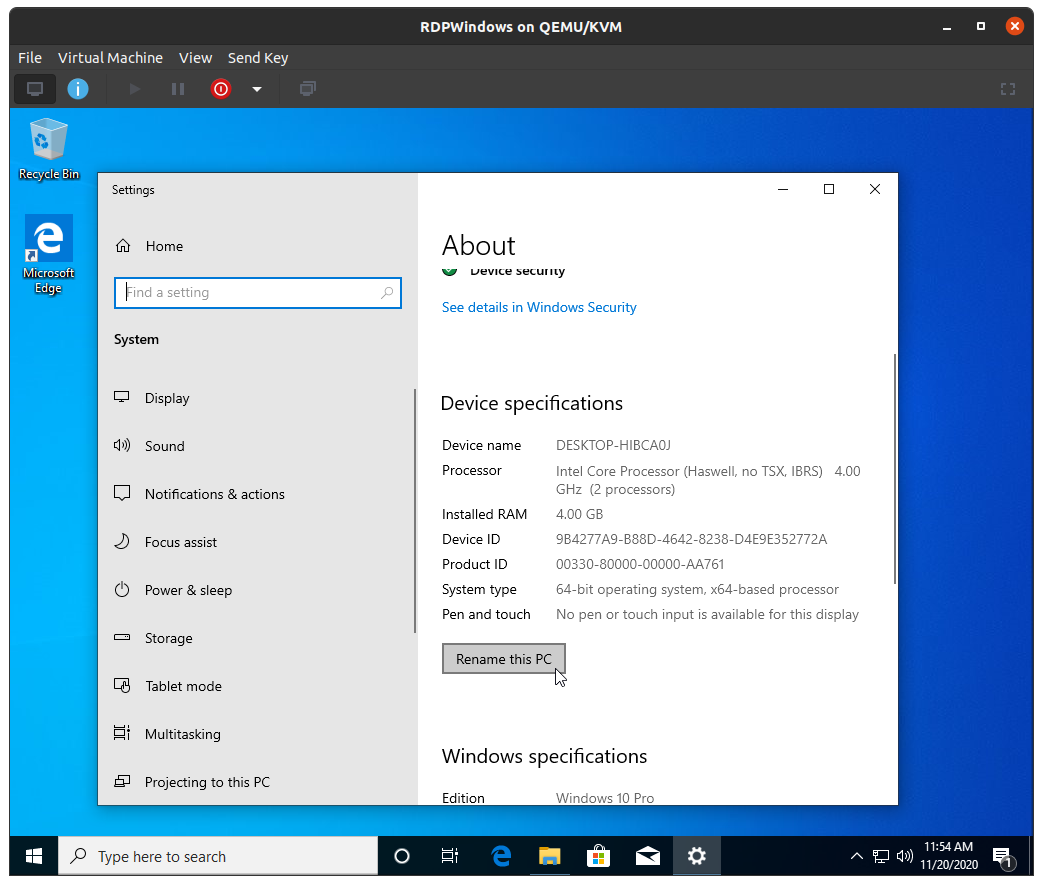
Rename to RDPWindows, and then Next, but do not restart.
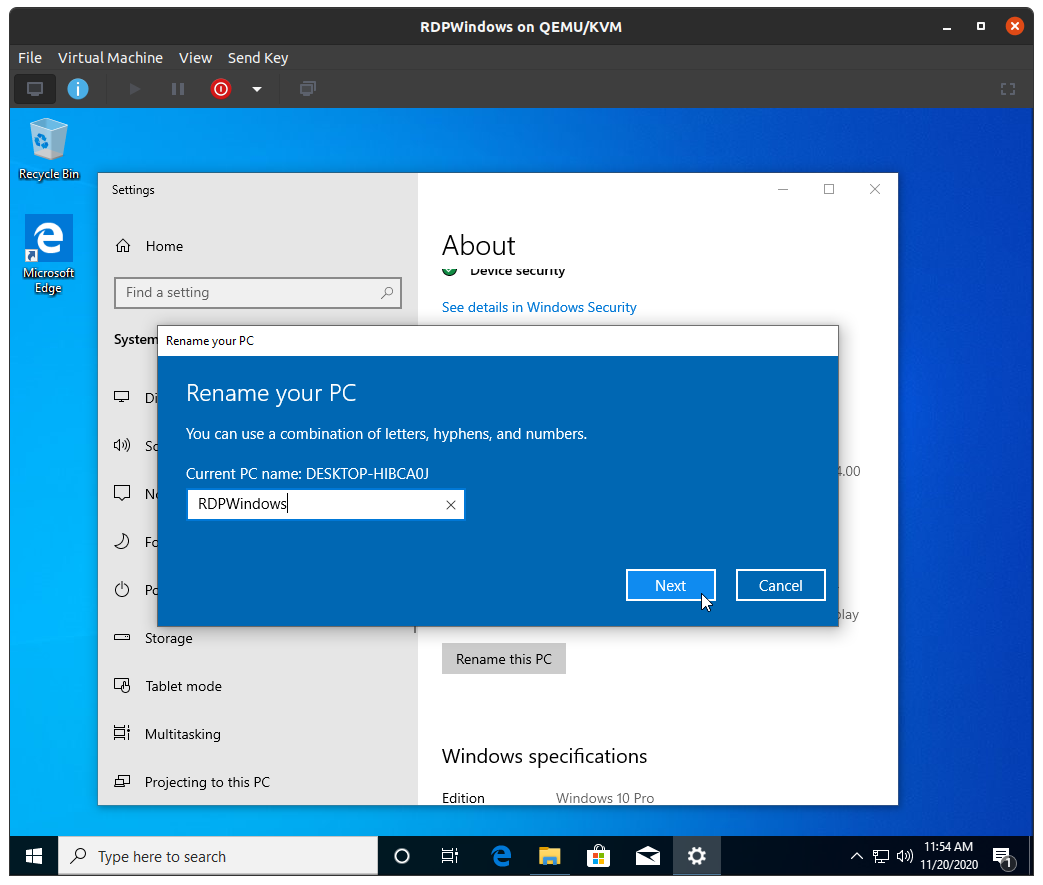
Lastly, scroll down to Remote Desktop, and toggle Enable Remote Desktop on, and Confirm.
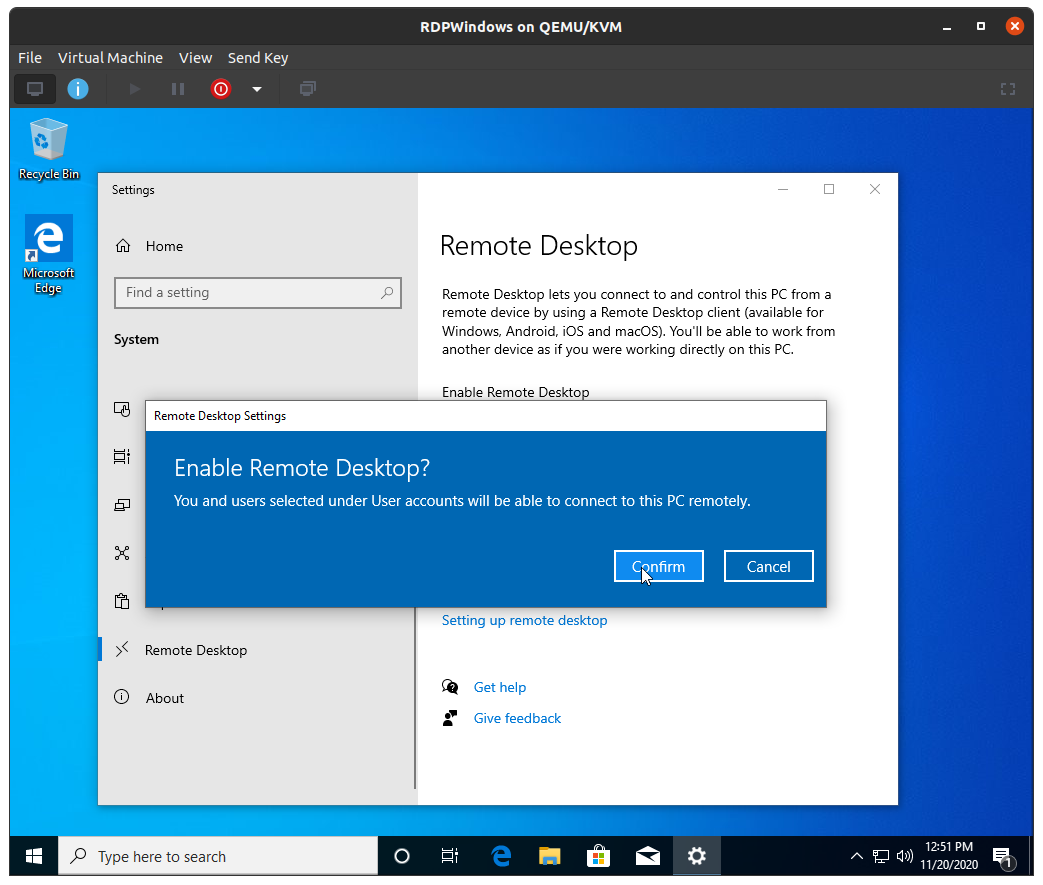
At this point you will need to restart and you have completed your setup.
Rather than restart you can go right ahead and install other applications like Microsoft Office or Adobe CC that could be used through WinApps.
You may also wish to install the Spice Guest Tools inside the VM which enables features like auto-desktop resize and cut-and-paste when using virt-manager. As WinApps uses RDP, this is not necessary if you do not plan to access the machine via virt-manager.
Once you are finished, restart the VM, but do not log in. Simply close the VM viewer, and close the Virtual Machine Manager.
Expert installs
Define a VM from XML
This expert guide for XML imports is specific to Ubuntu 20.04 and may not work on all hardware platforms.
You can refer to the KVM documentation for specifics, but the first thing you need to do is set up a Virtual Machine running Windows 10 Professional (or any version that supports RDP). First, install KVM:
sudo apt-get install -y virt-manager
Now, copy your Windows ISO and VirtIO iso (links to download in the main guide) into the folder and update the images/RDPWindows.xml appropriately.
Next, define a VM called RDPWindows from the sample XML file with:
virsh define images/RDPWindows.xml
virsh autostart RDPWindows
You should then open the VMs properties in virt-manager and ensure that under CPU Copy host CPU configuration is selected.
Boot it up, install windows, and then Install the virtual machine.
Run KVM in user mode
Now set up KVM to run as your user instead of root and allow it through AppArmor (for Ubuntu 20.04 and above):
sudo sed -i "s/#user = "root"/user = "$(id -un)"/g" /etc/libvirt/qemu.conf
sudo sed -i "s/#group = "root"/group = "$(id -gn)"/g" /etc/libvirt/qemu.conf
sudo usermod -a -G kvm $(id -un)
sudo usermod -a -G libvirt $(id -un)
sudo systemctl restart libvirtd
sudo ln -s /etc/apparmor.d/usr.sbin.libvirtd /etc/apparmor.d/disable/
You will likely need to reboot to ensure your current shell is added to the group.